기계 설계 엔지니어라면 알고 있어야 할 AutoCAD 기본 세팅 방법 및 KS 규격 적용방법.
최근에는 모든 설계들이 3D Tools 를 사용하기에, 한번 기본 세팅만 하면 AutoCAD를 사용하는데 충분하다고 생각합니다.
작업 영역 선택하기
작업 영역 이해하기: AutoCAD는 다양한 작업 영역을 제공합니다.
단계 1: 작업 영역 이해하기
AutoCAD는 다양한 작업 영역을 제공합니다. 각각의 작업 영역은 특정 작업 유형에 최적화된 도구와 설정을 갖추고 있습니다. 예를 들어, '드래프팅 & 주석'은 2D 드로잉에 적합한 반면, '3D 모델링'은 3D 디자인 작업에 최적화되어 있습니다.
단계 2: 작업 영역 선택
AutoCAD를 시작할 때, 화면 상단의 리본 메뉴에서 '작업 영역' 드롭다운을 찾습니다.
드롭다운 메뉴에서 자신의 작업 유형에 맞는 작업 영역을 선택합니다. 예를 들어, 기본적인 2D 드로잉을 하려면 '드래프팅 & 주석'을 선택합니다.
사용자 인터페이스 설정하기
툴바와 리본 커스터마이징: 툴바와 리본 메뉴를 자신의 작업 스타일에 맞게 조정할 수 있습니다.
자주 사용하는 도구를 쉽게 접근할 수 있도록 툴바를 조정하세요.
단계 1: 툴바 및 리본 커스터마이징
AutoCAD의 사용자 인터페이스는 매우 유연하여 사용자의 필요에 맞게 툴바와 리본을 조정할 수 있습니다.
가장 자주 사용하는 명령어나 도구를 빠르게 접근할 수 있도록 툴바를 커스터마이징합니다. 예를 들어, '선 그리기', '원 그리기' 등 자주 사용하는 도구를 리본의 앞쪽에 배치할 수 있습니다.
단계 2: 명령줄 및 패널 조정
AutoCAD의 명령줄은 중요한 기능이므로, 보기 편한 위치로 이동시킵니다. 이를 위해 명령줄을 클릭하고 드래그하여 이동시킬 수 있습니다.
추가로, 필요에 따라 다양한 패널(예: 속성 패널, 레이어 패널)을 열거나 닫을 수 있습니다. 이러한 패널들은 작업의 효율성을 높이는 데 도움이 됩니다.
기본 구성 설정하기
단계 1: 단위 설정하기
- 예를 들어, 건축 설계를 하려는 경우, 대부분 미터법 단위를 사용합니다.
- AutoCAD를 열고, '옵션' 버튼을 클릭합니다.
- '드래프팅 설정' 또는 '단위' 탭으로 이동합니다.
- 여기서 '길이'와 '각도'의 단위를 선택할 수 있습니다. '길이'의 경우 '미터', '각도'의 경우 '도'를 선택합니다.
단계 2: 격자 및 스냅 설정
- 격자(Grid)는 드로잉을 할 때 가이드 역할을 합니다. 격자를 켜려면, 상태 표시줄에서 '격자 모드'를 활성화합니다.
- 스냅(Snap) 기능은 객체를 정확한 위치에 배치할 때 도움을 줍니다. '스냅 설정'을 클릭하여 격자 간격을 정할 수 있습니다. 예를 들어, 0.5미터 간격으로 설정할 수 있습니다.
단계 3: 저장 경로 설정
- 작업한 파일을 자동으로 저장하고 싶은 경로를 설정할 수 있습니다.
- '옵션'으로 이동한 후, '파일' 탭을 선택합니다.
- '자동 저장 파일 위치'에서 원하는 경로를 설정합니다. 예를 들어, '문서/AutoCAD/자동저장'과 같은 경로를 설정할 수 있습니다.
단계 4: 플롯 설정
- 인쇄 설정인 플롯 설정을 미리 정해두면, 나중에 작업한 내용을 쉽게 인쇄할 수 있습니다.
- '플롯 설정'에서 용지 크기, 방향, 스케일 등을 설정합니다. 예를 들어 A3 용지에 1:100 스케일로 인쇄하려면 해당 옵션을 선택합니다.
템플릿 탐색하기
- 템플릿 이해: AutoCAD는 다양한 유형의 프로젝트에 맞는 템플릿을 제공합니다. 이러한 템플릿은 드로잉의 초기 설정을 빠르게 시작할 수 있게 도와줍니다.
- 템플릿 선택: 새 프로젝트를 시작할 때, '새로 만들기'를 클릭하고 해당 프로젝트에 적합한 템플릿을 선택합니다.
기본 명령어 배우기
선(Line) 그리기
사용법: 'LINE' 명령어를 입력하거나, 리본 메뉴에서 '선(Line)' 도구를 선택합니다.
실습: 클릭하여 시작점을 선택하고, 원하는 방향으로 마우스를 이동한 다음 끝점을 클릭합니다.
응용: 여러 선을 연속해서 그리려면, 끝점을 클릭한 후 새로운 끝점을 계속 클릭합니다.
원(Circle) 그리기
사용법: 'CIRCLE' 명령어를 입력하거나, 리본 메뉴에서 '원(Circle)' 도구를 선택합니다.
실습: 원의 중심점을 클릭한 후, 원의 반지름을 결정하기 위해 마우스를 움직이고 클릭합니다.
사각형(Rectangle) 그리기
사용법: 'RECTANGLE' 명령어를 입력하거나, 리본 메뉴에서 '사각형(Rectangle)' 도구를 선택합니다.
실습: 첫 번째 코너를 클릭하여 시작점을 선택하고, 반대편 코너를 클릭하여 사각형을 완성합니다.
이동(Move)
사용법: 'MOVE' 명령어를 입력하거나, 리본 메뉴에서 '이동(Move)' 도구를 선택합니다.
실습: 이동할 객체를 선택한 후, 기준점을 클릭하고 이동할 위치를 지정합니다.
회전(Rotate)
사용법: 'ROTATE' 명령어를 입력하거나, 리본 메뉴에서 '회전(Rotate)' 도구를 선택합니다.
실습: 회전할 객체를 선택한 후, 회전의 중심점을 클릭하고 원하는 각도만큼 회전합니다.
크기 조정(Scale)
사용법: 'SCALE' 명령어를 입력하거나, 리본 메뉴에서 '크기 조정(Scale)' 도구를 선택합니다.
실습: 크기를 조정할 객체를 선택하고, 기준점을 설정한 후 원하는 비율로 크기를 조정합니다.
1. Limits 설정법
594,420 (584,410)
중심마크 그리기, 표제란 그리기
2. Layer 설정법
| 0번 | 초록색 | |
| 중심선 | 빨간색 | center2 |
| 은 선 | 노란색 | hidden2 |
| 가상선 | 빨간색 | phantom2 |
◎라인을 그려본다. 중심선, 은선을 그려서 ltscale로 선의 조밀함 조절
* 선의 굵기와 색깔*
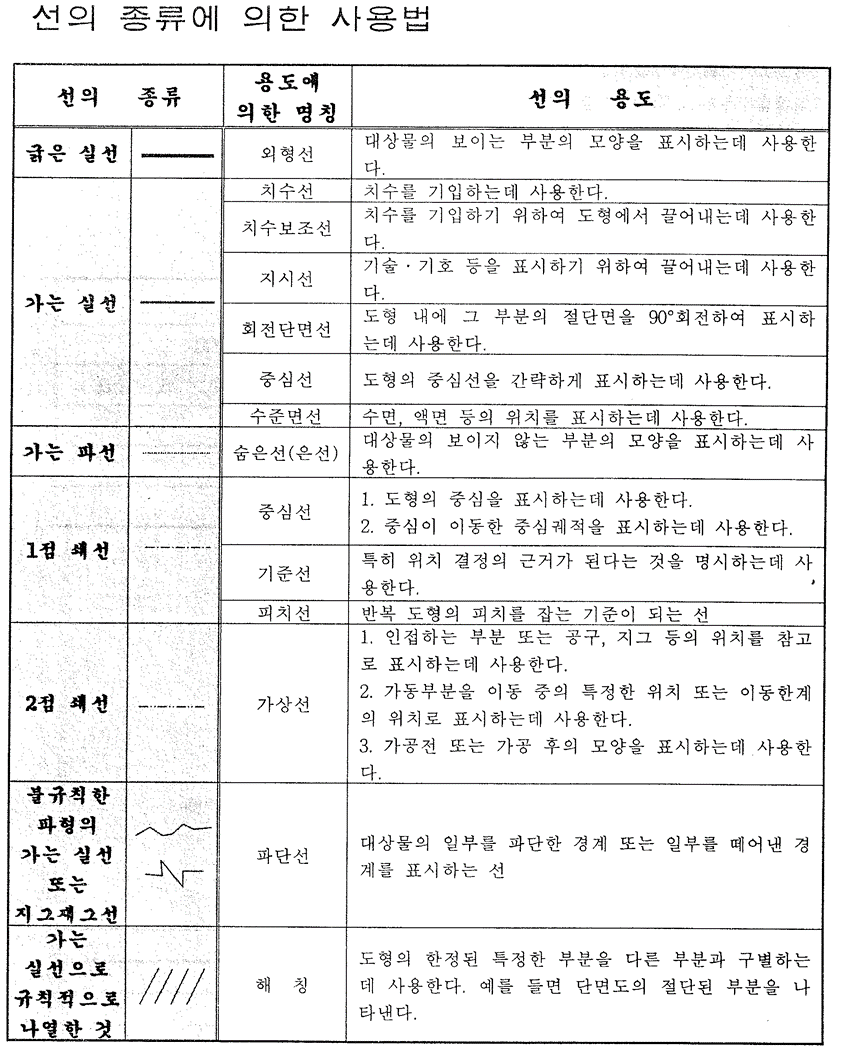
윤곽선 - 하늘색=테두리선
외형선 - 초록색=외형선, 개별주서, 부품번호, 전체표면 거칠기 기호
중간선 - 노란색=숨은선, 치수문자, 주서문장, 부품란, 표제란, 요목표 테 두리선, 대칭기호
가는선 - 빨간색=중심선, 가상선, 나사피치선, 파단선, 해칭선, 치수선/치수보조선, 표면거칠기 기호, 상세도 테두리선, 부품번호 표시원, 형상기하공차박스
* 문자 형식, 색상, 높이 준수 *
1. 형식
영문자, 숫자 – romans
한글(고딕체) – 굴림체, 돋음체, whgtxt
2. 색상, 높이
노란색 = 3.15mm=치수문자, 주서문장, 표제란, 부품란, 요목표, 기타표에 들어 가는 글씨
초록색 = 5mm = “주서”, 부품번호, 상세도 글씨, 단면도 글씨
빨간색 = 2.5mm = 일반 공차, 표면 거칠기 문자
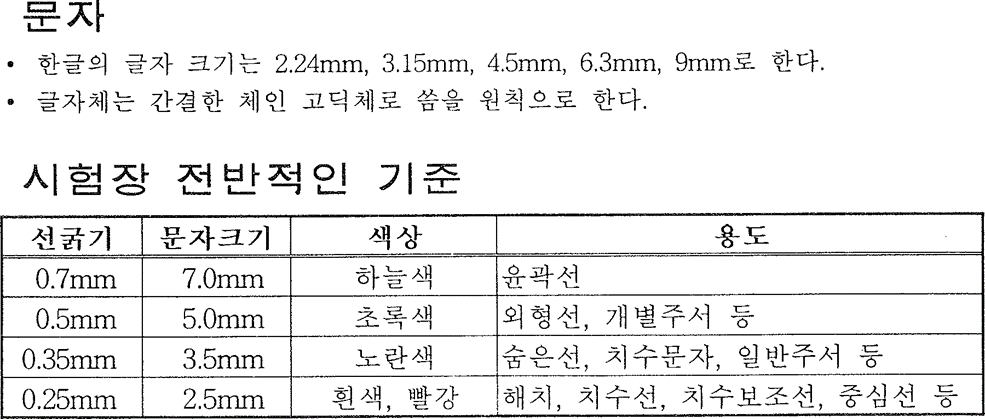
3. DIM 변수 설정법
command: ddim
또는 툴바 <형식(format)>에서 치수 유형 선택
| 선과 화살표 |
치수선, 치수보조선 | 빨간색 |
| 기준선 간격 | 8 | |
| 치수넘어 연장 | 2 | |
| 원전에서 간격 | 1 | |
| 화살표 크기 | 3.5 | |
| 원에 대한 중심 표시 | 없음 |
- 문자 – 노란색, 문자 높이 3.15, 치수선에서 간격 띄우기 1
- 문자 유형
| 문자 |
문자 높이 | 3.5 |
| 치수선에서 간격 띄우기 | 1 | |
| 문자유형 standard에서 |
영문 - romans | |
| 한글 - whgtxt | ||
| 큰 글꼴 체크 | ||
| 단위 | 십진, 단위는 0 |
치수를 기입해본다.
4. 문자 Style 설정
Format에서 문자 유형에서
command : dtext
: %%c → 30
문자유형에서 – 신규AI을 만든다
| A1 | 굴림체 ←특수문자가 나오지 않는다. |
| A2 | Romans |
5. 계산 기능 사용법
command: cal ↲
offset ↲
간격 띄우기 거리 : ‘cal 64/2 ↲
lisp(+^23^2)=25
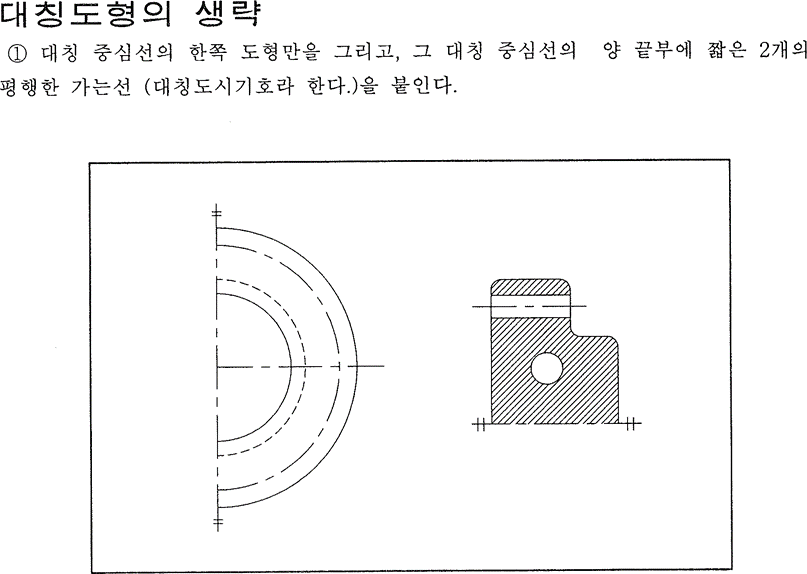
6. 정면도만에서 측면도 이끌어 내는 방법 – A
| 정면도 | 길이 높이 |
| 측면도 | 높이 폭 |
| 평면도 | 길이 폭 |
측면도
형상이 원형일 또는 정면도만 가지고 측면도를 그릴 수 있다.
Osnap 모드에서 – intersection, perpendicular 체크하고 fens로 자르기
명령어 사용 중 필요한 명령어 사용하기 위해 어포스트로피 (‘)를 치고 원하는 명령어를 사용하면 사용 중 명령어를 빠져 나오지 않고 실행할 수 있다.
7. 정면도에서 측면도를 끌어내는 방법 – B
8. 정면도와 측면도에서 평면도 그리는 방법 – A
| 정면도는 길이와 높이 | 에서 평면도 |
| 측면도는 폭과 높이 |
9. 정면도와 측면도에서 평면도 그리는 방법 – B
| 정면도는 길이와 높이 | 에서 평면도 |
| 측면도는 폭과 높이 |
10. 축에 치수 기입하는 방법
-단차를 3~4단정도 둔다.
11. 일반적으로 치수 기입하는 방법
- 길이에 관한 치수를 기입한다.
- 높이에 관한 치수를 기입한다.
- 폭에 관한 치수를 기입한다.
- 가로를 기입할 때는 가로만을 기입하고 가로 기입이 다 끝난 후에 세로를 기입한다. 그래야 만 빠지는 치수를 방지할
수 있다.
○ 처음에 정면도를 중심으로 치수 기입을 한다.
- 대칭이냐 비대칭이냐 구분해서 중심선을 기준으로 대칭인 곳부터 기입
- 대칭선은 기준선이나 중심선을 기준으로 해서 기입
- 비 대칭은 가공면을 기준으로 기입
○ 정면도와 평면도와의 관계에서는 길이 측면도는 신경 쓰지 않는다.
○ 높이는 정면도와 측면도와의 관계로서 평면도는 신경 쓰지 않는다.
○ 폭에 관한 치수는 측면도와 평면도와의 관계로 정면도는 신경 쓰지 않는다.
○ 나머지는 특정부위로서 즉 기호에 의한 치수들로서 R, C등을 기입한다.
○ 전체 길이와 전체 폭, 전체 높이는 반드시 기입해야 한다.\
○ 치수 기입을 할 때 해칭은 꺼 놓는다.
12. 일반 치수 공차 쓰는 법
Text editor에서 47+0.01^-0.01 선택하고 Stack선택 하면 일반공차를 넣을 수 있다.
○ MText로 HRC 50%%0.2 (선택영역 치수크기 1.8)
문자 편집기에서
13. 표면거칠기 기호 그리는 법과 기입법
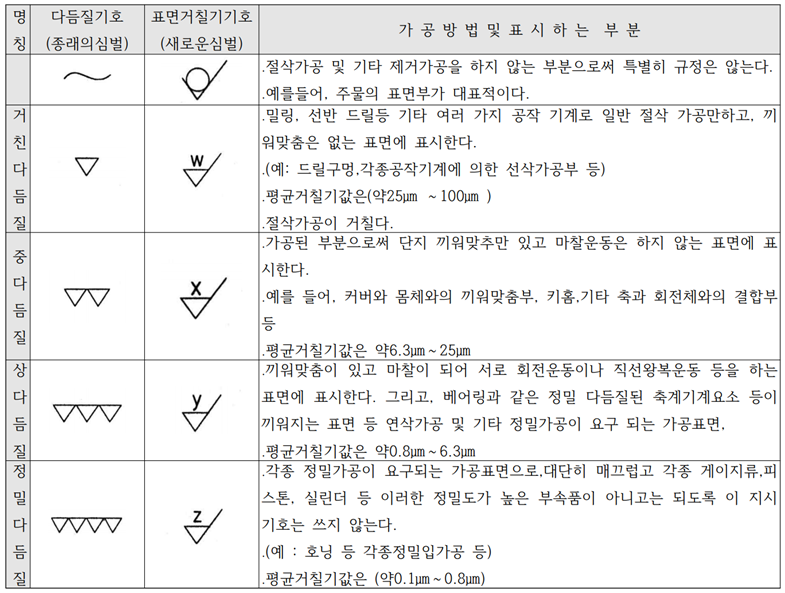
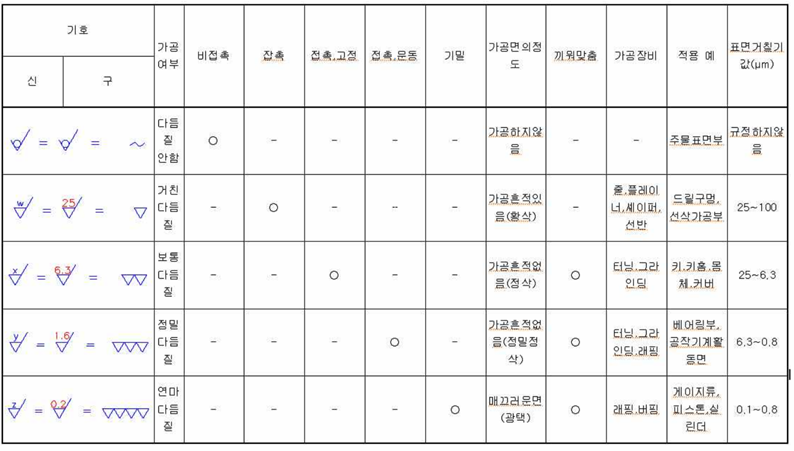
14. 형상 기호 및 데이터 기호 환상적으로 기입하는 방법
○ Format에서 치수 유형에서 수정에 가면 설정되어 있음
○ 신규에서 치수 유형을 하나 더 만든다.
○ 사본에 아이콘 클릭하고 사본 밑에 신규로 하나 더 만든다.
○ 새로운 치수 유형에서 사용 클릭 사용에서 지시선 및 공차를 선택
○ 선과 화살표에서 → 지시선 클릭 → 삼각 기준 채우기 선택하고 치수에서 확인하고 빠져나온다.
○ 지시선을 사본을 선택해서 그리면 끝 기호가 ▶--- 로 바뀐다.
○ OS 모드에서 – 끝, 중간점, 교차점은 정의한 후 시작.
○ 형상 기호넣기
ISO-25 선택하고 → 신속 지시선으로 ⇠ 클릭하고 한번 ↲치고 기하학적 공차 아이콘 클릭한 후
○ 데이텀 기호를 넣기 위해 사본으로 바꾸어 기하공차 아이콘 클릭하고 기준에 A를 입력하고 확인 하면
A 가 나온다
15. 주석문 이해 및 쓰는 법
<주서>높이 5mm
주석 문장은 3.5mm

1. 일반 공차- 가) 가공부: KSB 0412 보통급
나) 주철부: KSB 0250 보통급
2. 도시되고 지시 없는 모떼기는 1×45 필렛 및 라운드는 R3
3. 일반 모떼기는 0.2×45
4. 부 외면 명회색 도장(품번 1,2)
5. 표면 거칠기 기호표

마무리
이러한 단계들을 차근차근 따라하면서 AutoCAD에 익숙해지시길 바랍니다. 초보자에게는 다소 복잡하게 느껴질 수 있지만, 기본적인 설정과 명령어에 익숙해지면 훨씬 수월하게 작업을 진행할 수 있을 것입니다.
기계 설계 편람 1편
기계 공학을 전공하는 공학도 및 제조업에 종사 중인 기계설계 분야 엔지니어들이라면 꼭 알아야 하는 내용들만 정리하였다. 기계공작법의 종류 - 절삭가공(chip 발생) 1.금속의 절삭성 : 절삭, 연
mecaji.tistory.com
기계 설계 편람 2편
기계 공학을 전공하는 공학도 및 제조업에 종사 중인 기계설계 분야 엔지니어들이라면 꼭 알아야 하는 내용들만 정리하였다. 선반의 종류 보통선반 - 베드, 주축대, 왕복대, 심압대, 이송기구 -
mecaji.tistory.com
'엔지니어 기술 자료 > 기계 설계' 카테고리의 다른 글
| 플라스틱 사출 성형과 사출 성형 기술에 대하여 (2) | 2022.10.14 |
|---|---|
| 기계 설계 편람 2편 (2) | 2022.10.13 |
| NCT 가공 (0) | 2022.10.13 |
| 나사 및 볼트 조임 토크 계산 방법과 설계 방법 (2) | 2022.10.12 |
| 나사 및 볼트의 체결 토크 (0) | 2022.10.12 |



댓글